
구글포토에서 사진을 다운로드한 다음에 정렬하면 다음과 같이(사진이 시간순으로 정렬되어) 나온다. 티스토리에 글을 작성하거나 앨범을 만들려고 하는데, 사진이 이렇게 중구난방으로 정리가 안되면 정말 난감하다.
나도 이 방법을 알기 전까지는 노가다로 정리하곤 했다. 하, 옛날부터 어른들이 기술 배워야 한다고 했는데, 역시 그 말이 맞는 말이다.

나는 여기서 사진을 찍은 시간으로 정리하고 싶다. 과연 어떻게 해야 하는가?
사진 있는 폴더 열기

정렬을 누르고 분류 방법을 선택해도 마땅한 방법이 없다. 이럴 때는 어떻게 해야 하는가? 방법은 의외로 간단하다. 사진이 있는 폴더로 우선 이동하자.
보기 옵션 변경(자세히 보기)

상단의 [보기]를 누른 다음에 [자세히]를 클릭한다.
새로운 열 추가

자세히로 정렬하면 다음과 같이 상단에 이름, 수정한 날짜, 유형, 크기 등이 나타난다. 여기서 아무 열이나 선택한 다음에 오른 클릭을 하면 [자세히(M)]이 나온다. 자세히를 클릭한다.

세부 정보 선택이라는 새로운 창이 뜬다. 여기서 계속 아래로 내리다 보면, [찍은 날짜]가 나온다. 이게 오늘의 핵심이다. 새로운 열에 찍은 날짜를 추가하면 내가 원하던 찍은 시간 순으로 정렬을 할 수 있다.
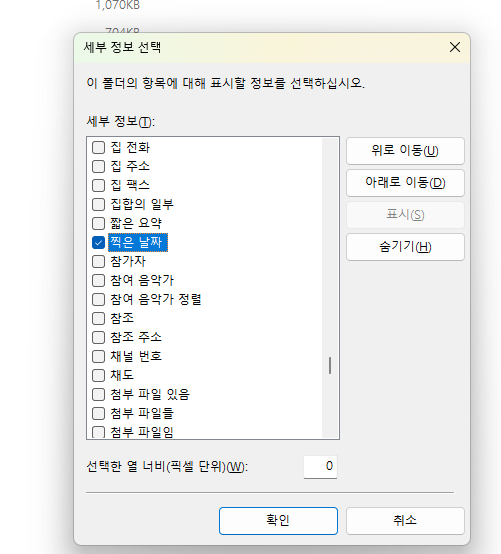
[찍은 날짜]를 선택하고 확인한다.
정렬하기
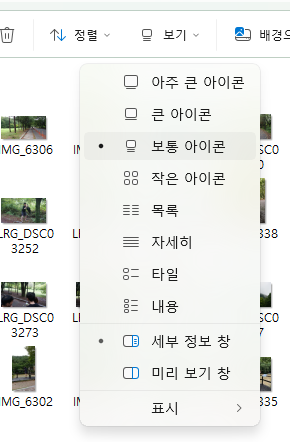
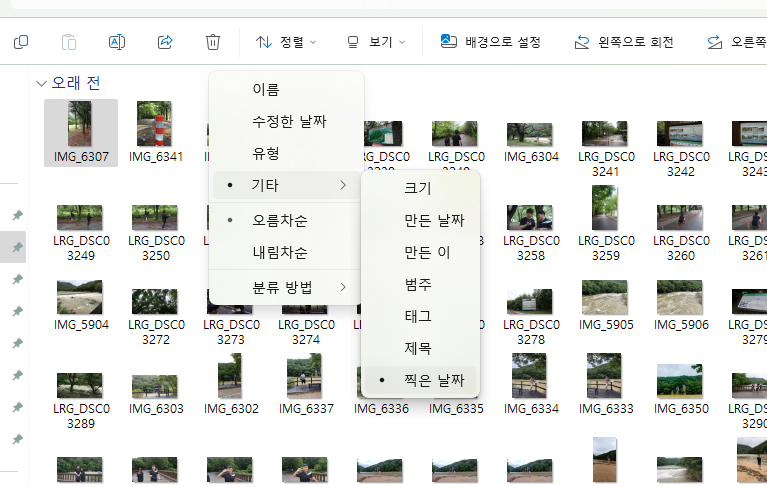
[보기]에서 [보통 아이콘]을 선택하고, [정렬]에서 [기타]를 선택한 다음 [찍은 날짜], 그리고 [오름차순]으로 하면, 맨 위에 사진이 가장 먼저 찍은 사진, 맨 마지막에 있는 사진이 가장 나중에 찍은 사진으로 순차적으로 정렬이 된다.
이제는 구글포토나 메일로 다운로드한 사진이 수정한 날짜로 정렬이 되어 난감했던 상황을 위의 방법을 따라서 실행하면 아주 쉽게 정리할 수 있다.
'정보 > 기술' 카테고리의 다른 글
| re.sub 를 이용한 전화번호 마스킹 하기 (0) | 2025.03.25 |
|---|---|
| 티스토리 폰트 변경하기; google font 적용 (1) | 2025.03.06 |
| [잡담] R 입문서 집필 하기 (2) | 2025.03.01 |
| Homebrew 업데이트 방법 (0) | 2025.02.27 |
| Homebrew를 사용하는 이유 (0) | 2025.02.26 |



댓글